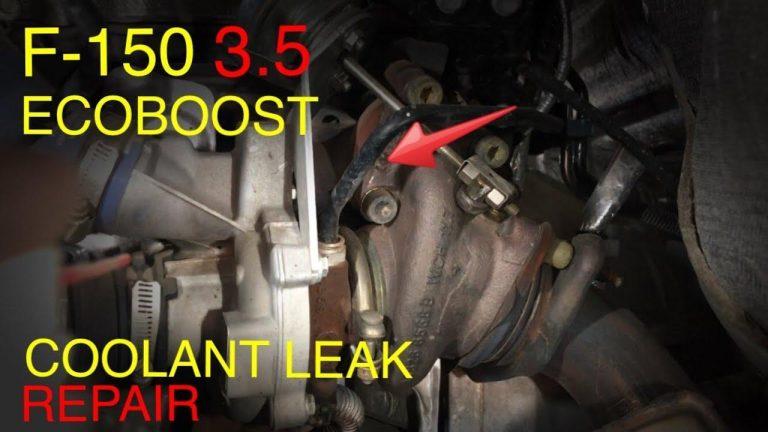Ford Sync 4 Screen Mirroring
Screen mirroring with Ford Sync 4 allows you to share your phone’s screen with your car’s display. The process is easy and requires you to prepare your devices, connect them, select screen mirroring on Ford Sync 4, and enjoy the experience.
Ford Sync 4 is the latest infotainment system from Ford, designed to enhance your driving experience.
It offers a range of features including navigation, music, climate control, and more. One of the key features of Ford Sync 4 is the ability to screen mirror your device on the car’s display.
Screen mirroring allows you to share your device’s screen, including apps, games, videos, and more, onto the larger screen of your car.
Benefits of using Ford Sync 4 for Screen Mirroring
- Easy and convenient access to your device’s content while driving
- A larger screen for a better viewing experience
- Improved connectivity and compatibility with a range of devices
- Hands-free and safe operation while driving
- Improved user experience with the latest technology from Ford
With Ford Sync 4 and screen mirroring, you can enjoy a more connected, convenient, and enjoyable driving experience. Whether you’re commuting, traveling, or simply cruising, you can stay entertained and connected with ease.
Step 1: Prepare Your Devices for Screen Mirroring
Screen mirroring with Ford Sync 4 is a simple and straightforward process, but it starts with preparing your devices. In this step, you’ll want to check the compatibility of your devices and make sure they are up to date.
Checking compatibility
Before you start screen mirroring, it’s important to make sure your device is compatible with Ford Sync 4.
Most smartphones and devices that support screen mirroring are compatible, but you should check the specifications of your device to be sure. You can usually find this information in the device manual or on the manufacturer’s website.
Updating the software
To ensure the best possible screen mirroring experience, it’s important to make sure your device is running the latest software.
Updating your device’s software will not only improve its performance but will also ensure that it is compatible with the latest version of the Ford Sync 4. To update your device’s software, follow the instructions in the device manual or visit the manufacturer’s website for more information.
By preparing your devices for screen mirroring, you are taking the first step towards a more connected and enjoyable driving experience. With compatibility confirmed and software up to date, you are ready to move on to the next step and connect your devices to Ford Sync 4.
Step 2: Connecting Your Devices to Ford Sync 4
Now that your devices are prepared, it’s time to connect them to Ford Sync 4. There are two main ways to connect your device to Ford Sync 4, through Bluetooth and Wi-Fi Direct.
Bluetooth connection
Bluetooth is the most common and simplest way to connect your device to Ford Sync 4. To connect your device via Bluetooth, you will need to have Bluetooth enabled on your device and in your car. To connect, follow these steps:
- Go to the settings menu on your device and turn on Bluetooth.
- Go to the settings menu on Ford Sync 4 and turn on Bluetooth.
- Select your device from the list of available devices on Ford Sync 4.
- Enter the pairing code on your device when prompted.
Once your device is paired, you should be able to use the screen mirroring feature with ease.
Wi-Fi Direct
Wi-Fi Direct is another option for connecting your device to Ford Sync 4. This method is slightly more complex, but it offers faster and more reliable connections. To connect your device using Wi-Fi Direct, follow these steps:
- Go to the settings menu on your device and turn on Wi-Fi.
- Go to the settings menu on Ford Sync 4 and turn on Wi-Fi Direct.
- Select your device from the list of available devices on Ford Sync 4.
- Enter the pairing code on your device when prompted.
With Wi-Fi Direct, your device will connect directly to Ford Sync 4, allowing for a more stable and fast connection.
Whether you choose to connect your device via Bluetooth or Wi-Fi Direct, the connection process is simple and straightforward. Once your device is connected, you can enjoy the full range of features available on Ford Sync 4, including screen mirroring.
Step 3: Selecting Screen Mirroring on Ford Sync 4
With your device connected to Ford Sync 4, it’s time to start screen mirroring. In this step, you’ll learn how to access the screen mirroring feature and choose the right source for your device.
Accessing the feature
To access the screen mirroring feature on Ford Sync 4, simply navigate to the settings menu and select the “Screen Mirroring” option.
From here, you will be able to select the device you want to mirror, as well as any other options related to screen mirroring.
Choosing the right source
Once you have accessed the screen mirroring feature, you will need to choose the right source for your device. Depending on the type of device you are using, you may have multiple sources to choose from, such as Wi-Fi Direct, Bluetooth, or HDMI.
Choose the source that works best for your device, and you should be able to start screen mirroring right away.
By following these steps, you can start screen mirroring in no time, and enjoy all of your favorite content on the road. Whether you want to use Ford Sync 4 to stream music, watch videos, or display navigation, screen mirroring makes it easy and convenient.
Step 4: Enjoying Your Screen Mirroring Experience
With your device connected and your screen mirroring set up, it’s time to enjoy the experience. To get the most out of your screen mirroring experience, there are a few tips and tricks that you can use to optimize the experience and troubleshoot any common issues.
Tips for optimizing the screen mirroring experience
- Keep your device charged
a low battery can cause issues with screen mirroring.
- Use a stable connection
a slow or unstable connection can lead to poor quality.
- Position your device correctly
ensure your device is positioned in a way that allows for optimal viewing
- Adjust the settings on Ford Sync 4
you can adjust the display settings on Ford Sync 4 to optimize your screen mirroring experience.
Troubleshooting common issues
- Poor quality
of your screen mirroring quality is poor, try adjusting the settings on Ford Sync 4, or move closer to the device
- Connection issues
if you are having trouble connecting your device to Ford Sync 4, try resetting both devices and trying again
- Incompatible devices
if your device is not compatible with Ford Sync 4, it may not be possible to use screen mirroring
By following these tips and troubleshooting common issues, you can enjoy a smooth and seamless screen mirroring experience with Ford Sync 4. Whether you’re on a long road trip or just commuting to work, screen mirroring makes it easy to stay entertained and connected on the go.
Related Topic To Know
Ford Sync 911 Assist Error
3 Most Frequently Asked Questions
Is Ford Sync 4 compatible with all devices for screen mirroring?
Ford Sync 4 is compatible with most smartphones and devices that support screen mirroring. Check your device’s specifications to ensure compatibility.
Can I mirror my laptop screen with Ford Sync 4?
Yes, you can mirror your laptop screen with Ford Sync 4 as long as it supports screen mirroring and is connected to your car’s Wi-Fi network.
How do I troubleshoot issues with screen mirroring on Ford Sync 4?
If you’re having issues with screen mirroring, try restarting both devices, checking your car’s Wi-Fi network, and making sure your device is updated. If the issue persists, contact Ford support for further assistance.
Conclusion
Screen mirroring with Ford Sync 4 is a convenient and user-friendly feature that allows you to share your device’s screen on your car’s display.
The process is straightforward and involves preparing your devices, connecting them, selecting screen mirroring on Ford Sync 4, and enjoying the experience.
With this feature, you can make the most of your time in the car and enjoy your media, apps, and games on a larger screen.
Whether you’re a tech-savvy user or a beginner, the step-by-step guide and FAQs in this post will help you get started with screen mirroring on Ford Sync 4.